Flickrの公式アプリを活用する
ニュース!!
先日、@ttachiさんのブログで紹介していただきました!ありがとうございます!!
@ttachiがいつもチェックしているiPhoneブログ60を大公開!
もっと更新できるように頑張ります。。というわけで、今日はブログかいてみます。
CX3 & Eye-Fiをもって旅行に行ってきたので、そのときの活用方法をご紹介したいと思います。タイトルにあるように、iPhone用に提供されているFlickrのアプリを使いました。意外と普通かもしれないのですが、Eye-FiでFlickr使ってる人には便利かなあって思ったので書いておきますね。
Eye-Fiは好きなアップロード先や公開設定が指定できますが、管理ツールの入っているパソコンがないとその設定を変更することが出来ません。私は選択した画像を非公開状態でFlickrにアップロードする設定にしたまま旅行に出かけてしまいました。本当はアップロード完了したらTwitterにつぶやくような設定にする予定だったのですが、、、さすがに旅行にPCをもって行かなかったので時既に遅しです。
でもせっかくとった写真をTwitterでつぶやきたい!ですよね。というわけでFlickrアプリでなんとかしてみました。私が使ったのは米Yahoo! が提供している無料のアプリです。
では手順です。
- 写真をアップロードします。これは前回の日記で書いたように、写真をカメラ側で保護状態にすることでアップロードが開始されます。
- アップロード完了したらメールが来ます(ただし、メールが来る設定になっていれば、です)。メールが来たらFlickrアプリを立ち上げます。
- 起動するとアプリのオープニング画面がひらくので、「You」のタブを押します。#オープニング画面はちょっとうっとうしいかも、、
- 公開/非公開まぜこぜで写真が一覧表示されます。右上のView切り替えボタンをおすと、以下のようにリスト表示になります。下の小さいアイコンが緑だと公開、赤いと非公開状態をさします。
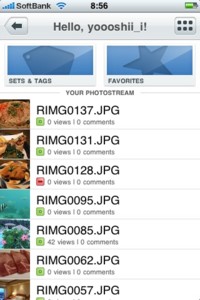
- 公開にしたい画像を選択して、Editボタンを押すと、Privacy Level が変更できるので、公開設定をPublicにしてsaveします。
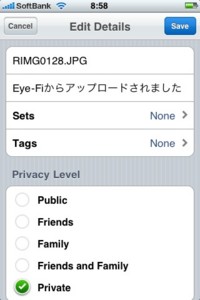
- 写真を表示した状態で、左下の転送?みたいなアイコンを押すと、「画像の保存」か「写真をメール送信」のいずれかが選べます。URLを送りたい場合は「メール送信」を選択しましょう。画像を保存する場合は、ローカルのカメラロールに入るので、そこから投稿してもOKです。この場合、公開設定の変更は不要です。
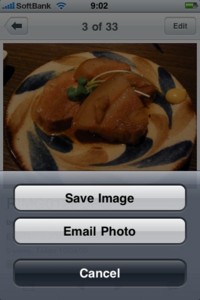
- メール送信を選択するとURLが表示されるのでコピーします。

- この状態でお使いのTwitterにペーストすれば無事にURLが投稿できます!
書いてて気がつきましたが、ちょっとめんどくさい、、ですね^^;
でもせっかくだからTwitterに投稿したいよう、という時は仕方ないのでやってみてください。