写真日記ならAwesomeNote→Evernoteがベスト!
風邪が悪化したのでお家でおとなしくしてました。せっかく念願のAwesomeNoteを手に入れたので色々と実験。
AwesomeNoteはTodo、スケジュール、日記と複数の機能を持った高機能アプリです。その上UIが美しくわかりやすい。半額で手にいれてほくほくです^o^
今回私は写真付き日記をつけたかったので、日記として利用する場合の使い方を説明します。さらにEvernoteとの同期について言及します。
基本的な使い方はこちら↓のページを参考にさせていただきました。大変わかり易かったです。
起動するとこんな感じの画面になります。これはメモをフォルダ分けしているイメージの画面のようです。私は新たにベビの日記を付けるためのフォルダを用意しました。
日記を付ける場合は新規のメモを作成します。
保存したいフォルダを開いた状態で右上の+ボタンを押すか、先程起動した直後の画面で同様に+ボタンを押すとメモを追加できます。後者の場合は、保存フォルダを指定する必要があります。
メモを作成したあと、ビューを切り替えると写真の一覧が出ます。日記表示用のビューもあるので、好きな方を選ぶといいでしょう。左が写真のビュー、右が日記用のビューになります。写真付き日記としては、サムネイル付きのビューが嬉しいです。


Evernoteに同期します。フォルダごとに同期する対象のフォルダであるかどうかを設定できるので、予め設定しておくことをおすすめします。デフォルトで入っている不要なメモまでEvernoteにはいっちゃうので。
フォルダ設定の画面で、同期したくないフォルダは「このフォルダを同期」をオフにしておきます。
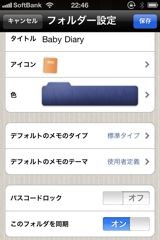
同期すると、こんな感じでひとつのメモがひとつの文書になって作られます。これがやりたかったんです。

瞬間日記だと同じ日の複数の写真付きコメントは、ひとつにまとめられてしまうのです。これが残念だったところ。
-
-
- -
-
さてさて写真付き日記なんかかいて、Evernoteに保存して、アップロード容量は大丈夫なの?という心配がでてきましたので調べてみました。
iPhoneでとった写真をEvernoteの純正アプリでアップロードすると2M程度になります。これはiPhoneでとった写真のサイズそのもののようです。
ではAwesomeNote経由でEvernoteにアップロードするとどうなるか?
アップロードした画像をMacに取り込んでみたところ200K程度でした。現在Evernoteでは無料アカウントで月に60Mまで使えます。ということは月に300枚程度、毎日10枚ぐらいの写真をアップしても大丈夫という計算になります。
私の場合はせいぜい一日に3〜4枚かなあとおもっているので、なんとか運用には問題なさそうです。
まだ日記でしか使っていませんが、AwesomeNoteは使いやすいアプリだと思うので、この機会にぜひゲットしましょう!



